安裝 Git 之前,建議可以先下載 iTerm2 。
iTerm2 是一個終端機,可以針對自己的需求自訂顏色,會比 Mac 內建的終端機更好辨識。
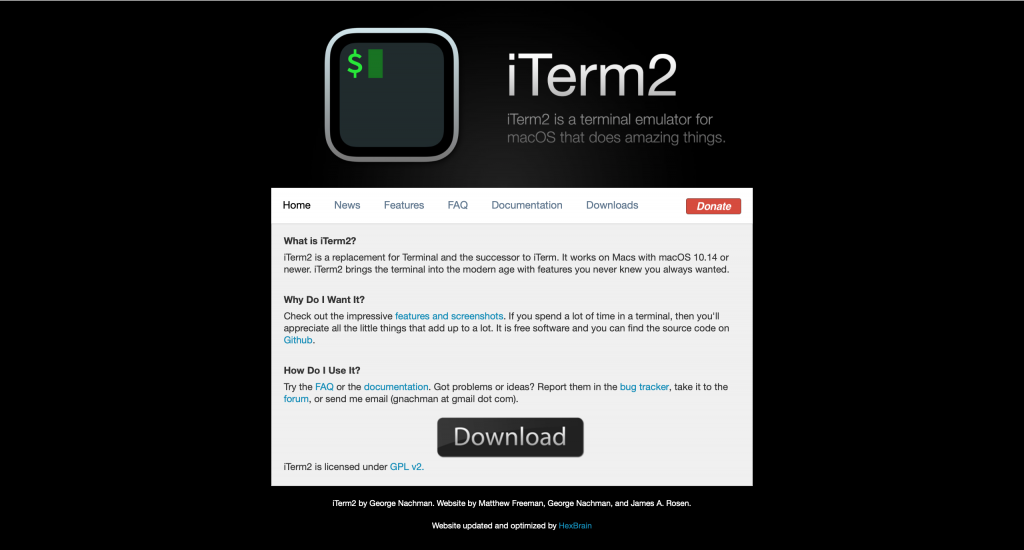
從官方網站下載 Mac 版本
進入 Git 官方網站
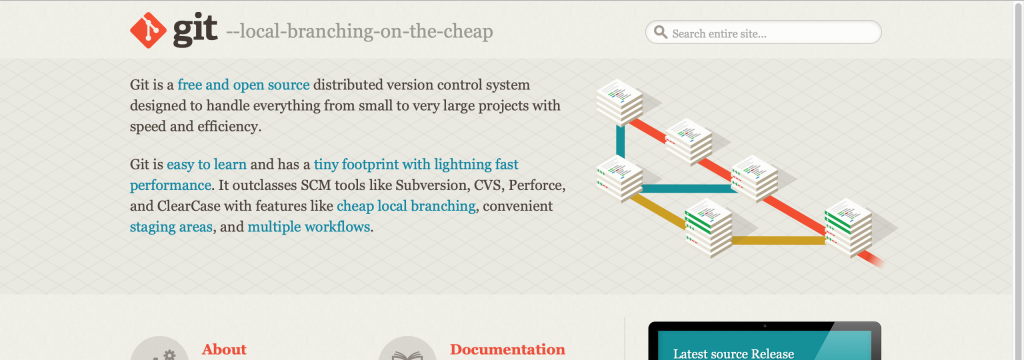
點擊 Download for Mac
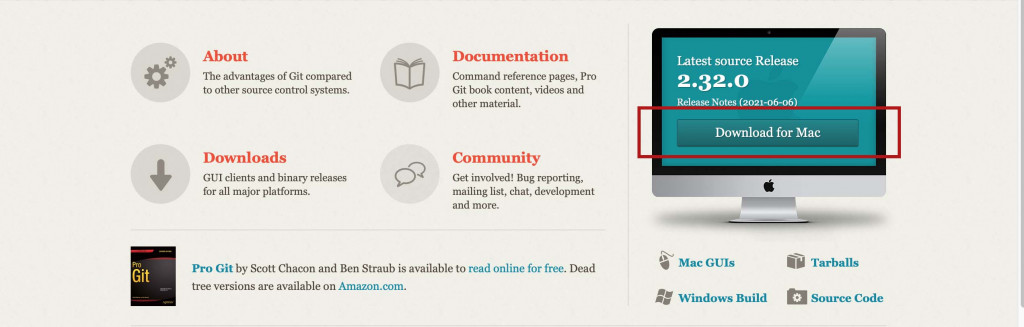
進入到 Download for macOS 頁面後,會提供很多網站供你下載。在這裡我使用 Homebrew 下載。
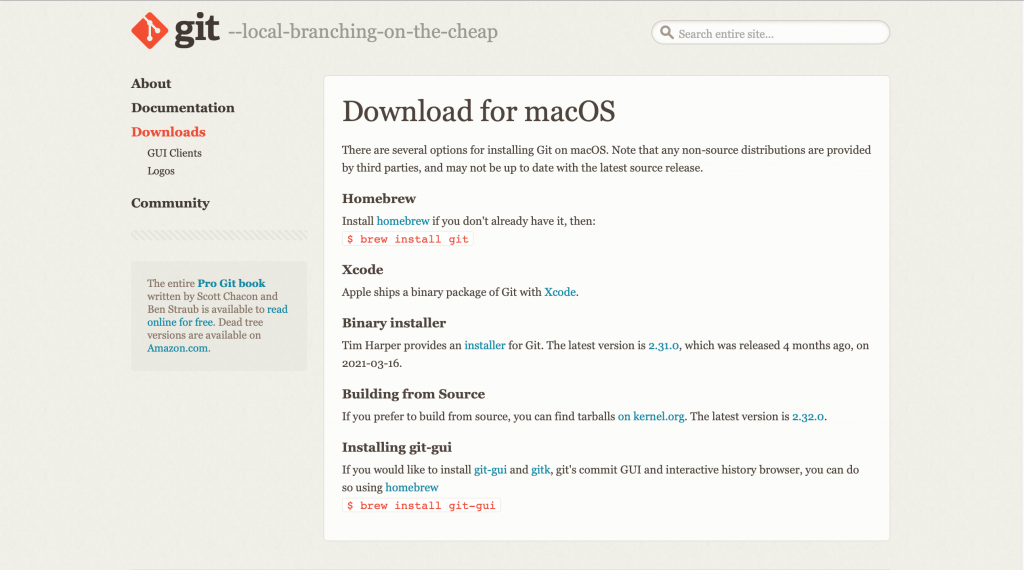
點擊 Homebrew

進入 Homebrew 網頁 ,將 Install Homebrew 提供的指令複製下來
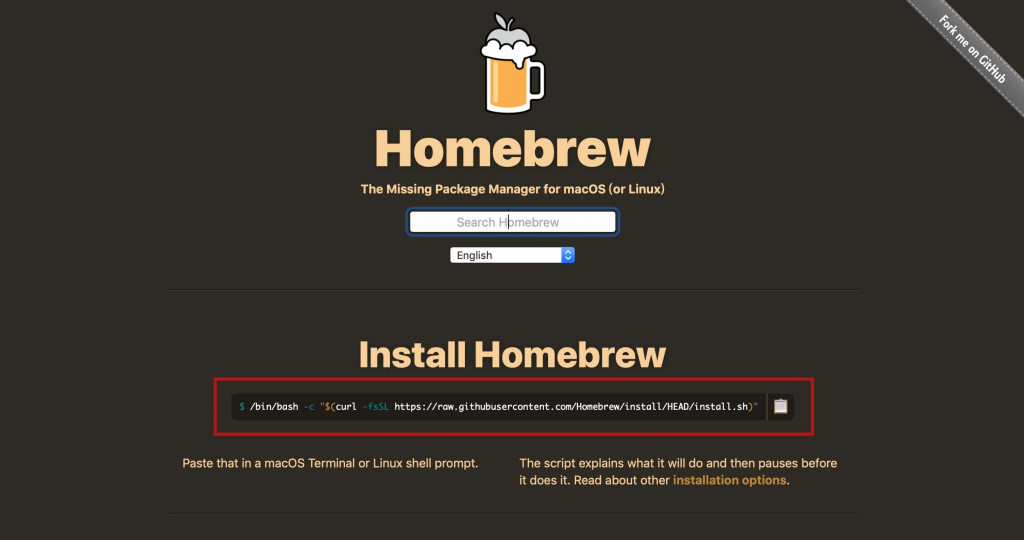
到終端機 Terminal 貼上指令並執行
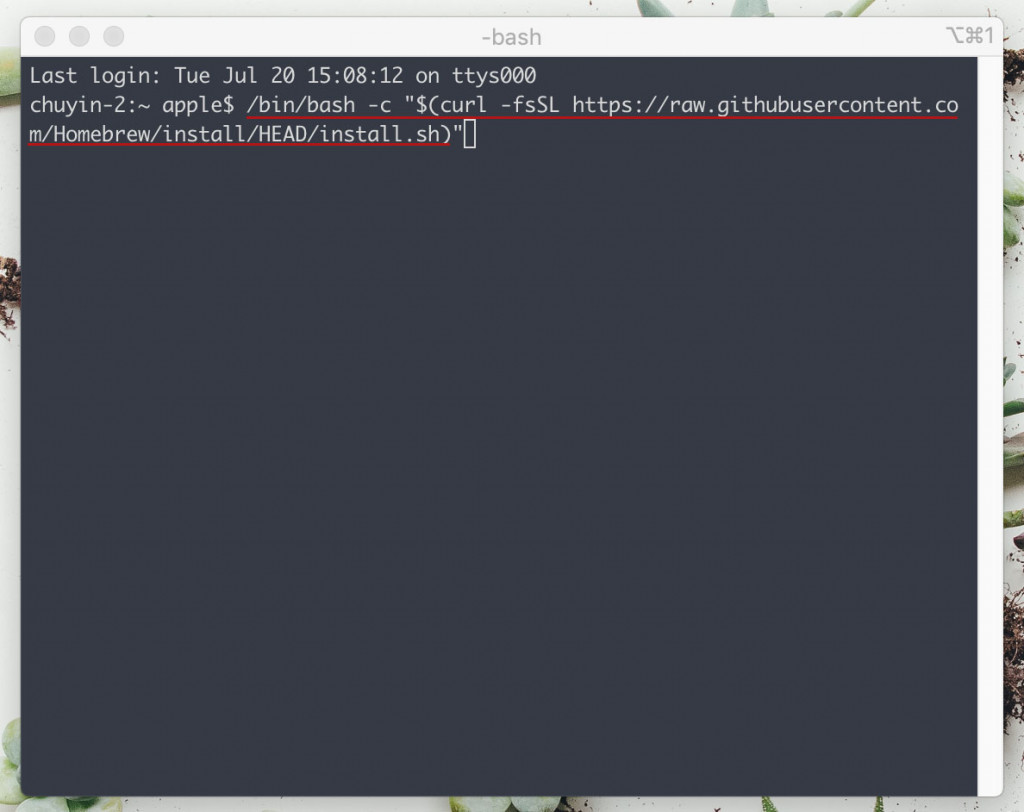
之後會出現需要 輸入密碼,因為 sudo 就是表示要用管理者身份。只要需入密碼,按下 Enter 後等待一些時間,就可以繼續下一步。
Homebrew 安裝完成後,請輸入 $ brew install git 指令
$ 不用跟著打唷!$ 符號是系統提示字元,意思是告訴這是一個需要在終端機環境下手動輸入的指令,而他的下一行則是這個指令執行的結果。
意思就是請 Homebrew 幫你安裝 Git 這個軟體,按下 Enter 鍵之後,等待一些時間,就安裝完成囉!
打開終端機(這裡使用 iTem2 做範例,這邊跟上面畫面不同是因為我有修改過一些自訂項目)
輸入 git --version 後,按下 Enter
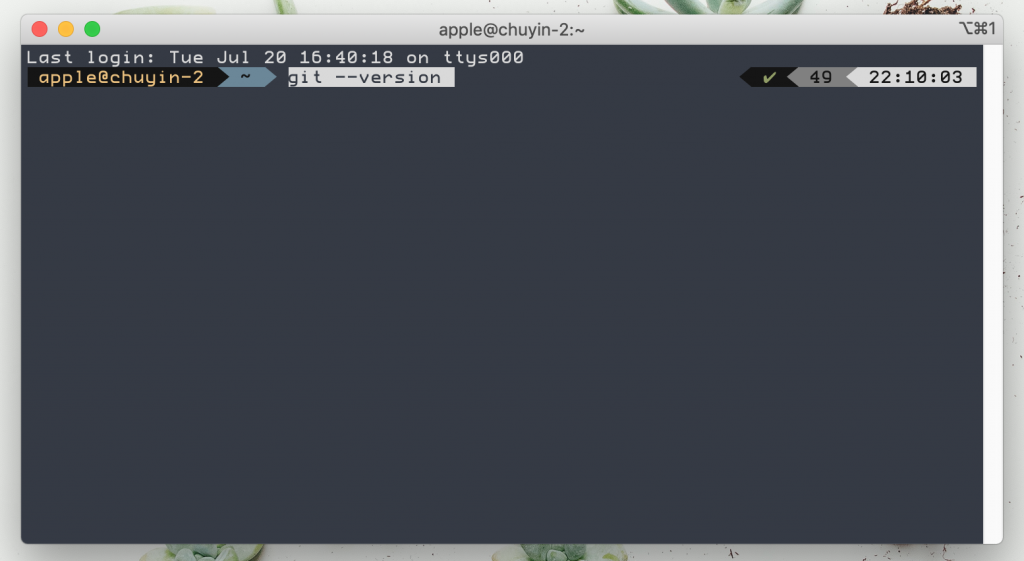
如果出現安裝版本的編號,就代表安裝成功囉!

安裝完成後,就可以開始進入 Git 的世界學習一些指令囉!
小小心得:
其實在這之前我都只有聽過 Git ,卻不曾實際操作過。就連本篇的主題提到的終端機,安裝過程遇到的問題重重,一度覺得自己沒有操作的能力。不過天下無難事,請教認識的學長,一步一步請他帶領我安裝,最終總算成功了! 所以當你遇到問題時,自己嘗試多次、找資料設法解決依然失敗後,可以試著詢問周遭的人,會比自己在漩渦裡打轉效率來的快唷!

Hi, 您這個安裝流程少一個步驟喔!
最後要將 Homebrew Git 版本做 PATH link,將 MacOS Git 版本切換成 Homebrew Git
您最後一張圖片仍顯示 Apple Git-117 代表仍然是 MacOS Git 版本。